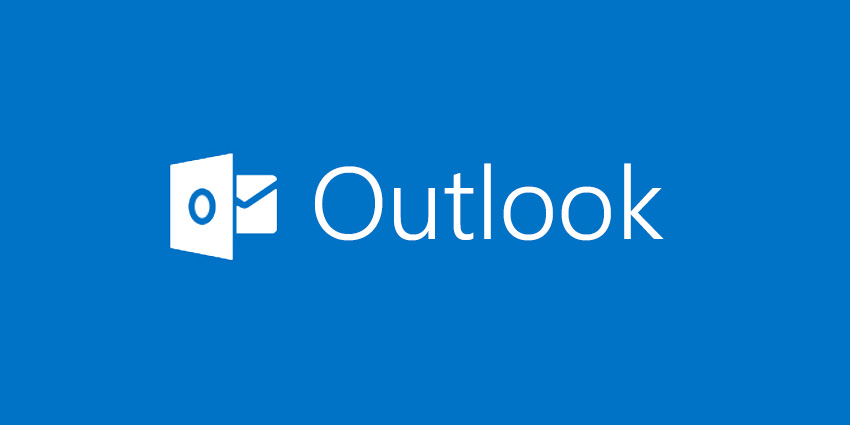Hier finden sie eine kurze Anleitung zum Einrichten ihres E-Mail Accounts in Microsoft Outlook.
Schritt 1 – Microsoft Outlook Öffnen
Starten sie Microsoft Outlook.
Schritt 2 – Kontoinformationen öffnen
Klicken Sie auf den Reiter Datei um das Menü „Kontoinformationen“ zu öffnen.
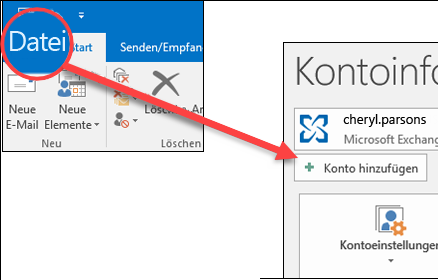
Schritt 3 – Konto hinzufügen
Klicken Sie auf „+ Konto hinzufügen“ um den Assistenten zum hinzufügen eines Kontos zu starten.
Schritt 4 – E-Mail Adresse eingeben
Sie befinden sich nun im Assistenten für das hinzufügen von neuen Konten.
Geben Sie als erstes Ihre E-Mail Adresse ein.
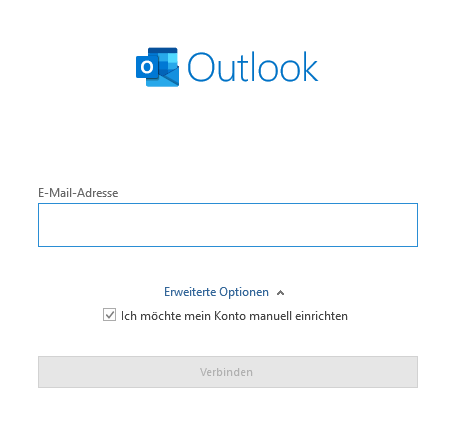
Schritt 5 – Erweiterte Optionen öffnen
Öffnen Sie die Erweiterten Optionen und klicken Sie auf „Ich möchte mein Konto manuell einrichten„. Anschließend Klicken Sie auf „Verbinden„.
Schritt 6 – Kontotyp festlegen
Wählen Sie im nächsten Schritt den Kontotyp „IMAP„.
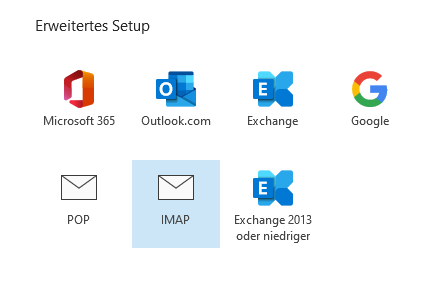
Schritt 7 – Kontoeinstellungen setzen
Setzen Sie die nachfolgenden Einstellungen und klicken Sie anschließend auf „Weiter„.
- Eingehende E-Mail
Server: Hier den Server aus unsere E-Mail eintragen
Port: 993
Verschlüsselungsmethode: SSL/TLS - Ausgehende E-Mail
Server: Hier den Server aus unsere E-Mail eintragen
Port: 465
Verschlüsselungsmethode: SSL/TLS
Schritt 8 – Passwort eingeben
Geben Sie das Kennwort für Ihr E-Mail Konto ein und Klicken Sie auf „Verbinden„.
Fertig.