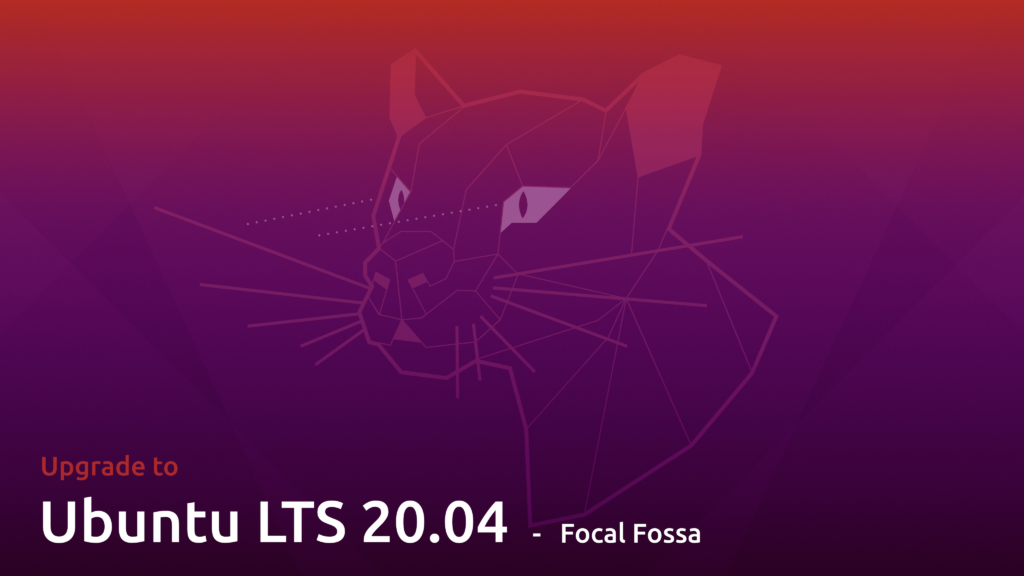Die Ubuntu LTS 20.04 Focal Fossa (deut.: „auf das wichtige fokussiertes Fossa„) ist derzeit der aktuellste LTS Release von Ubuntu.
Hier zeigen wir ihnen wie sie mit einfachen Schritten von Version 18.04 Bionic Beaver auf die neue Version upgraden.
Backup
Als erstes sollte ein Backup des gesamten Servers erstellt werden. Bei den meisten Server Hostern ist das mit 1-2 Klicks im Backend geschehen.
Wenn das erledigt ist kann es losgehen.
Ein Mal Alles Up-To-Date, bitte!
Um das Realease Upgrade durchzuführen muss der Server vorher alle Paket aktualisieren dazu dazu führen wir:
sudo apt update && sudo apt upgrade -y && sudo apt dist-upgrade -yaus. Dieser Command Updated die Paketlisten und lädt gefundene Aktualisierungen herunter und installiert sie.
Bevor wir mit dem Upgrade auf Ubuntu 20.04 starten entfernen wir nicht mehr benötigte Paket um ein möglichst sauberes und aktuelles System zu haben.
sudo apt autoremove -yUpgrade auf Ubuntu 20.04 starten
Sobald alles Up-To-Date ist kommt können wir das Upgrade starten. Ubuntu liefert mit dem Update Manager eine einfache Möglichkeit dies zu tun. Dafür installieren wir ihn mit:
sudo apt install update-manager-core -ySobald dies beendet ist können wir das Upgrade beginnen. An dieser Stelle sollte noch mal überprüft werden ob alle nötigen Backups gemacht wurden. Nachdem das erledigt ist können wir den Release Upgrade starten:
sudo do-release-upgradeBei der Verwendung von SSH wird vor dem durchführen noch eine Abfrage gestellt. Es ist möglich, dass die Verbindung mit SSH abbricht daher sollte auf jeden Fall die Möglichkeit bestehen per VNC oder Webinterface auf den Server zugreifen zu können. Zusätzlich sollte man sich den Port für den Backup SSH Dienst merken.
Soll die Sitzung über SSH fortgesetzt werden?
Diese Sitzung läuft offenbar über SSH. Es wird davon abgeraten, eine
Systemaktualisierung über SSH durchzuführen, da im Fehlerfall eine
Wiederherstellung schwierig sein kann.
Wenn Sie fortfahren, wird ein zusätzlicher SSH-Dienst auf Port »1022«
gestartet.
Sind Sie sicher, dass Sie fortfahren möchten?
Fortsetzen [j/N]
Diesen Dialog bestätigen wir mit j.
Nachdem dieser Dialog bestätigt wurde wird für uns der zusätzliche SSH Server gestartet.
Zusätzlicher SSH-Server wird gestartet
Um eine Wiederherstellung im Fall einer Fehlfunktion zu vereinfachen,
wird ein zusätzlicher sshd-Prozess auf Port »1022« gestartet. Wenn es
Probleme mit dem aktuellen sshd-Prozess gibt, können Sie sich mit dem
zusätzlichen Prozess verbinden.
Wenn Sie gerade eine Firewall ausführen, müssen Sie diesen Port
vielleicht manuell öffnen. Da es möglicherweise gefährlich ist, wird
dies nicht automatisch gemacht. Sie können den Port z.B. so öffnen:
»iptables -I INPUT -p tcp --dport 1022 -j ACCEPT«
Um fortzufahren, drücken Sie [ENTER]
Diesen Dialog bestätigen wir mit ENTER.
Falls eine Firewall wie z.B. UFW oder IPTables genutzt wird und aktiv ist sollte vor dem Upgrade der SSH Port freigegeben werden. Dazu kann in diesem Schritt der Installationsprozess mit STRG + C abgebrochen werden. Ist das erledigt führt man den do-release-upgrade command (vgl. oben) einfach erneut aus.
Die Installation
Nachdem alle aktuellen Paket und Releaseinformtionen gesammelt wurden bekommen wir noch eine Auflistung wie viele Paket entfernt/aktualisert oder nicht mehr gebraucht werden.
Möchten Sie die Systemaktualisierung starten?
18 Pakete werden nicht mehr von Canonical unterstützt. Sie können
allerdings immer noch Hilfe von der Gemeinschaft erhalten.
10 Pakete werden entfernt. 128 neue Pakete werden installiert. 569
Pakete werden aktualisiert.
Insgesamt müssen 384 M heruntergeladen werden. Das Herunterladen wird
bei Ihrer Netzwerkverbindung etwa 1 Minute dauern.
Das Installieren der Systemaktualisierung kann mehrere Stunden
dauern. Sobald das Herunterladen abgeschlossen wurde, kann der
Vorgang nicht abgebrochen werden.
Fortsetzen [j/N] Details [d]j
Diesen Dialog bestätigen wir mit j.
Zeit für einen Kaffee!
Während des Upgrades können immer mal wieder Dialogfenster Abfragen verlangen also sollte man die Konsole im Blick behalten. Das Upgrade kann je nach Server Hardware und Anbindung 10-30 Minuten in Anspruch nehmen.
Nachdem alles aktualisiert wurde werden wir zum Abschluss noch gefragt ob wir die nicht mehr gebrauchten Paket entfernen möchten. Nachdem das erledigt können wir den Server neustarten.
Fertig!